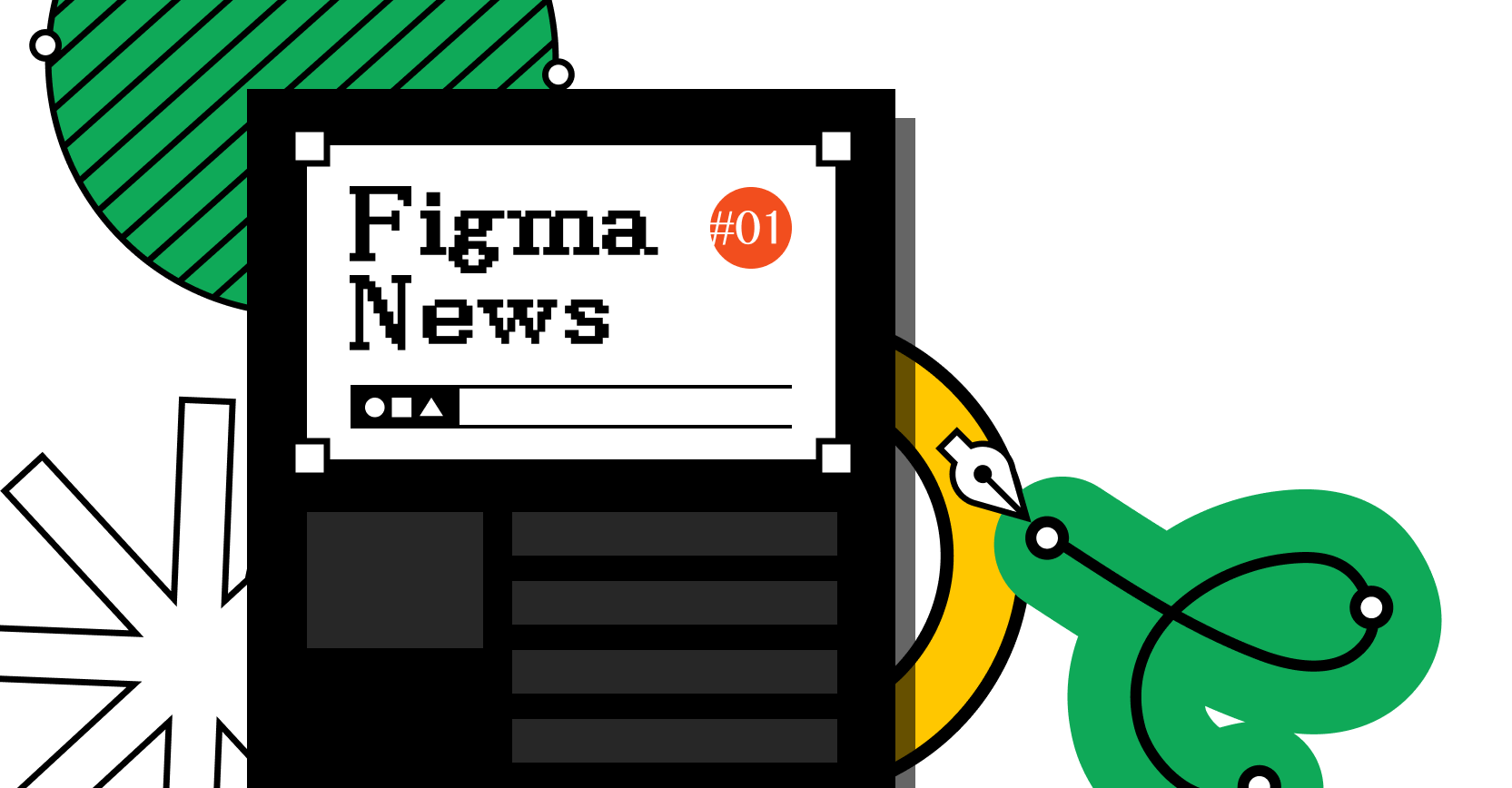5.使用快捷键与快捷操作
使用快捷键和快捷操作
谁可以快捷键与快捷操作? 任何人。不论是你的个人免费或订阅用户,还是团队用户,都可以使用快捷键与快捷操作 any team or plan.
当一个人真正投入到工作状态中时,设计师所使用的工具与设计师本身的界限开始模糊,宛如一体,这样便得以自由探索和解决问题。为了让你从繁杂的无效点击与滚屏中脱离出来,我们准备了易于上手的快捷键与快捷操作。
小贴士**:** 目前 Figma 不会提供快捷键与快捷操作的自定义。这主要是考虑到你其他程序的快捷键可能与之发生冲突。例如:调出密码管理器的快捷键
键盘快捷键
你可以使用 Figma Editor(编辑器)的一系列快捷键。
打开键盘快捷键面板
你可以从任何 Figma 文件内打开快捷键面板以此来:
- 一目了然你正在使用的快捷键
- 探寻更多快捷键,以此让你的工作流变得更顺畅

打开快捷键面板:
-
方法 A
- 点击右下角的图标,然后选择 Keyboard shortcuts(键盘快捷键)
-
方法 B
-
使用快捷键:
Mac: Ctrl – Shift – ?Windows: Ctrl + Shift + ?
-
Figma 会在界面底部显示快捷键面板。你可以在不同标签之间切换来查看相关操作集
- 你已经使用过的快捷键会显示为 蓝色
- 你还未使用的快捷键会显示为 灰色
你可以在工作的同时打开该面板。关闭面板只需点击右侧的 X
图标即可。
小贴士: Figma 会根据你的设备来决定快捷键在该面板中的显示。 我们使用了一些简化的键盘符号来标示快捷键组合。如若不确定这个符号是键盘上哪一个或你的键盘上找不到该符号, 用鼠标指向快捷键组合即可看到完整提示
快捷操作
通过快捷操作的搜索栏,你可以只用键盘就快速找到你想要的操作或选项。
小贴士: 快捷操作只在 Figma 编辑器中可用,在文件浏览器与 Figma Community(Figma 社区) 中无法使用

使用快捷操作,不仅能快速找到菜单、工具栏里提供的功能,也能非常方便地浏览文件中的诸多信息。以下罗列一些简单的快捷操作:
- 运行已安装的插件
- 查看并调整某个参数
- 复制、保存或导出选区
- 添加/显示 comments(评论)
- 缩放至下一个 Frame(画框)
- 切换设置,比如切换 grids(网格), rulers(标尺),甚至其他用户的鼠标指针的显示与隐藏
- 访问菜单中的项目,例如 Help Center(帮助中心) 和 Keyboard shortcut(键盘快捷键) 列表
使用快捷操作
打开快捷操作栏:
- 使用键盘快捷键:
- Mac: ⌘ Command / 或 ⌘ Command P
- Windows: Control / 或 Control P
- 在快捷操作栏中输入要搜索的内容
- 使用键盘 ↑ ↓ 来选择内容
- 按 回车 键执行指令
快捷操作中的 Recents(最近) 会显示你最后使用的三个指令。如果关闭当前文件的标签,最近操作会重置。
小贴士: 使用快捷操作是无法打开共享模式或演示视图的