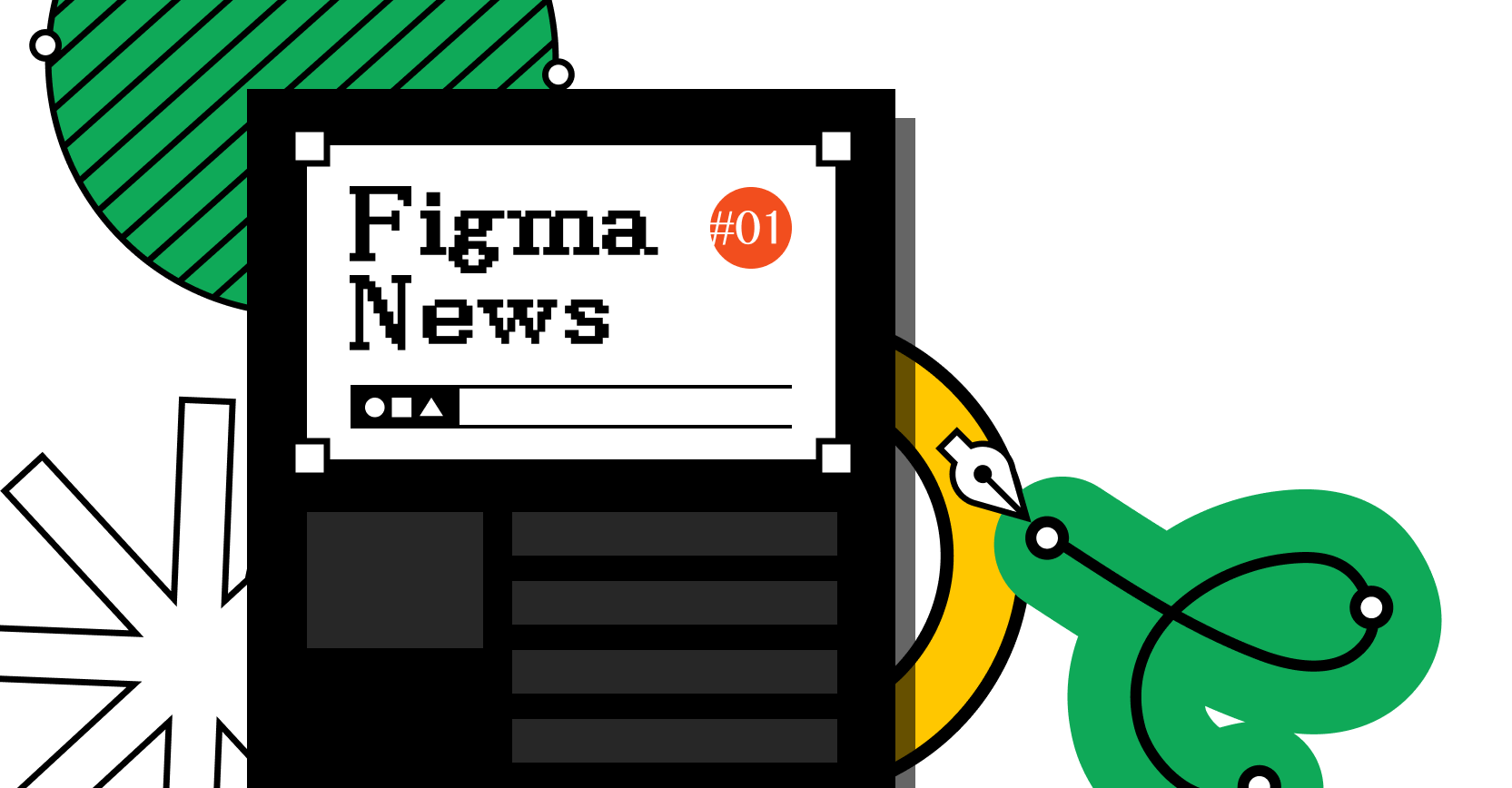3.下载 Figma 桌面端
下载 Figma 桌面端
谁可以使用 Figma 桌面端?
任何人都可以使用 Figma 桌面端
**macOS:必须运行 10.12(macOS Sierra)及以上版本系统
Windows:必须运行 Windows 8 及以上64位版本系统
在桌面端使用 Figma 与在浏览器中使用的所有功能一致。一样可以:
- 开发 plugin(插件)并在 Figma Community(社区)与大家分享
- 使用设备中已安装的字体,无需额外安装。
Figma 桌面端支持 macOS 与 Windows。下载 Figma 桌面端感受更多原生体验。
检查系统要求
确认你的设备是否满足安装和使用 Figma 桌面端的最低要求。
macOS (Apple)
Figma 桌面端对基于 intel 和 Apple Silicon(M1) 处理器版本的 Mac 都做了相应优化。
- 点击 macOS 系统左上角苹果图标
- 在下拉选单中选择 关于这台 Mac
- 在系统版本代号下方会显示具体的版本号。必须确保 Mac 运行 10.12(macOS Sierra)及以上版本。
提示! 如果你使用搭载 Apple Silicon(M1) 处理的 Mac,请重新安装 Figma 桌面端 app 来更新至支持 M1 的版本。否则,Figma 桌面端会在 2021 年 5 月 27 日后自动更新到相应版本。
Windows
- 点击开始按钮
- 在搜索栏输入 Computer(我的电脑)
- 对我的电脑点击右键,选择属性
- 在 Windows 版本区域查看系统版本。必须确保 PC 运行 Windows 8 及以上版本,且为 64 位系统。
小贴士**:** 在使用代理的情况下,无法使用 Figma 桌面端。如果你使用了代理,则需要在浏览器中才能使用 Figma
下载与安装 Figma 桌面端
- 下载 Figma 桌面端:
- Figma 桌面端将会下载至你设置的浏览器下载路径,完成后打开下载的程序开始安装
- 将 Figma 图标从下载文件夹移动至你的应用文件夹
- 删除安装程序
- 打开 Figma 桌面端
小贴士: 安装完成后 ****Figma 会运行一个名叫 Figma agent 的后台进程,该进程会帮助 Figma 读取你电脑上已安装的字体,以及在桌面端中打开 Figma 链接。
Figma agent 会在localhost(本地)运行一个 HTTP 与 HTTPS 服务器。该服务器只允许来自 Figma.com 的连接,且不会暴露给公网。
你可以在 console log(控制台日志)或监控程序中看到 Figma agent 相关事件。localhost 回环解析至 127.0.0.1(本地)
Figma 桌面端测试版本
Figma 同样有一个桌面端 beta 版本
在 beta 版本成为正式版前,使用 beta 测试版的你将帮助 Figma 测试 bug 是否修复与性能提升的改进。
你可以同时安装和使用 Figma 桌面端的正式版与 beta 测试版。两种版本都提供相同的核心体验与功能。
在两种版本都有时,只需登陆一次账号即可。
下载 beta 测试版
注意: beta 测试版本是一个测试环境。如果你注意到有任何值得我们注意的问题,请提交一份 bug 报告。在必要的时候请切换至正式版
- 下载 Figma 桌面端 beta 测试版
- Figma 将会下载至你先前设置的下载路径。打开已下载的文件运行安装程序
- 将 Figma 图标从下载文件夹移动至程序文件夹
- 删除 Figma 安装程序
- 打开并运行 Figma 桌面端 beta 测试版
一旦安装完成,Figma 正式版名称为 Figma,Figma beta 测试版名称为诶 Figma Beta。